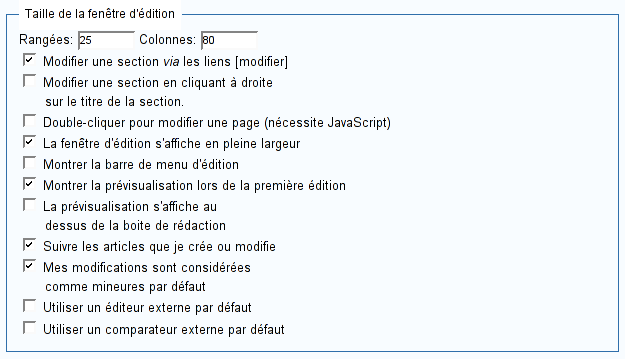Aide:Préférences
Où modifier mes préférences ?
modifier- Modifier vos préférences (vous devez être connecté).
L'accès se fait dans le menu affiché en haut à droit de l'écran. Par exemple pour l'utilisateur « Richaringan », les préférences figurent ainsi :

Informations personnelles
modifier- Mon adresse électronique : Vous pouvez enregistrer votre adresse électronique (elle ne sera pas montrée publiquement sur le site). Ceci vous permettra, si vous l'avez oublié, d'obtenir un nouveau mot de passe en cliquant sur le bouton « Envoyez moi un nouveau mot de passe » dans la page d'identification. De plus cela permet aux utilisateurs enregistrés de vous envoyer un courrier électronique à partir du lien « Envoyer un message à cet utilisateur » situé sur sa page personnelle, à moins que vous ayez sélectionné l'option suivante.Si vous n'avez pas indiqué d'adresse de courriel et que vous avez oublié votre mot de passe, il sera impossible de récupérer votre compte.
- Ne pas recevoir de courrier électronique des autres utilisateurs : Si vous choisissez ceci, les autres utilisateurs ne pourront vous envoyer de courrier électronique comme expliqué ci-dessus.
- Signature pour les discussions : Vous pouvez ici choisir une signature différente du seul nom d'utilisateur (par défaut) quand vous entrez votre signature avec
~~~ou~~~~. Voir Aide:signature. - Se souvenir de mon mot de passe : cette option utilise un cookie afin que votre navigateur se rappelle votre mot de passe d'une session à l'autre. Il vaut mieux ne pas cocher cette case si l'ordinateur utilisé est partagé avec d'autres utilisateurs.
Pour changer votre mot de passe, entrez votre mot de passe actuel, et deux fois votre nouveau mot de passe (afin de le vérifier).
Si vous voulez juste changer les autres préférences, vous ne devez pas avoir recours à cette boîte de dialogue.
Personnalisation de la barre d'outils
modifierLa barre d'outils est la liste de liens vers diverses pages spéciales qui s'affiche sur chaque page. Vous pouvez la faire apparaître à droite ou à gauche ou pas du tout. Il n'y a pas d'option permettant de la faire apparaître en haut ou en bas. La barre d'outils doit être activée afin d'accéder à certaines fonctionnalités telles que le déplacement d'une page.
Apparence
modifierWikipédia vous permet de changer l'apparence d'une page. Essayez-les : elles concernent essentiellement la mise en page. Attention, certains choix modifieront d'autres préférences.
Rendu des maths
modifierWikipédia vous permet d'entrer des équations mathématiques au format TeX. Ces formules mathématiques pouvant être assez complexes, elles sont parfois difficiles à rendre en texte HTML standard. Pour remédier à ce problème, Wikipédia peut créer des images représentant fidèlement les formules. Ces images (au format PNG) étant bien plus lentes à charger qu'un simple texte, il vous est possible de choisir les cas dans lesquels vous préférez l'affichage en image ou plutôt qu'en texte.
Ces options permettent de contrôler comment ce code est affiché sur votre écran :
- Toujours produire une image PNG : produit toujours une image (au format PNG) à partir du code TeX.
- HTML si très simple, autrement PNG : si le code TeX est très simple, comme « x = 3 », le code est affiché en HTML, sinon c'est une image (au format PNG) qui est produite.
- HTML si possible, autrement PNG : avec cette option, seule les formules très compliquées sont affichés à l'aide d'une image PNG, sinon c'est du HTML.
- Produire le TeX original : Ne pas convertir le code TeX, mais l'afficher tel quel. Cette option est surtout utile pour les navigateurs en mode texte comme Lynx.
- Pour les navigateurs modernes : si vous utilisez un navigateur assez récent, qui prend bien en charge le HTML standard, vous pouvez utiliser cette option.
Fenêtre d'édition (wikicode)
modifier- Remarque : Pour le bon fonctionnement des Boîtes déroulantes, ne pas cocher « Modifier une section en cliquant à droite sur le titre de la section » dans cette fenêtre des préférences. (Problème discuté le 3 juillet 2005).
- Taille de la fenêtre d'édition
- Vous pouvez choisir ici la taille de la fenêtre utilisée pour modifier ou créer des articles.
- Modifier une section via les liens [modifier]
- Affiche un lien "modifier" à côté de chaque section d'une page, permettant de n'éditer que cette section sans charger toute la page.
- Modifier une section en cliquant à droite sur le titre de la section
- Un clic droit permet d'éditer les sections en activant cette option.
- Double-cliquer pour modifier une page (nécessite JavaScript)
- Un double-clic sur un endroit quelconque de la page passera en mode édition. Si votre navigateur ne prend pas en charge JavaScript, ça ne marchera pas.
- La fenêtre d'édition s'affiche en pleine largeur
- Lorsque cette option est choisie, la zone d'édition servant à modifier les articles prendra tout la largeur disponible de la fenêtre, en tenant compte de la présence de la boîte d'outils.
- Montrer la barre de menu d'édition
- Affiche une boîte d'outils permettant d'insérer facilement les différents codes wiki pour le gras, les images, les signatures, etc.
- Montrer la prévisualisation lors de la première édition
- Quand vous cliquez sur "modifier", cette option affichera une première prévisualisation de la page. Autrement, seule la boîte d'édition s'affiche.
- La prévisualisation s'affiche au-dessus de la boîte de rédaction
- Avec cette option, lorsque vous modifiez un article la prévisualisation s'affiche au-dessus de la zone de rédaction quand vous cliquez sur le bouton « Prévisualisation ».
- Suivre les articles que je crée ou modifie
- Si cette option est sélectionnée, tous les articles que vous créez ou modifiez seront automatiquement ajoutés à votre liste de suivi.
- Mes modifications sont considérées comme mineures par défaut
- Cette option coche automatiquement la case « Modification mineure » quand vous éditez un article.
- Utiliser un éditeur externe par défaut
- Permet d'utiliser un éditeur externe (une application de votre ordinateur) pour modifier les pages. Voir Aide:Éditeurs externes.
- Utiliser un comparateur externe par défaut
- Permet d'utiliser une application externe pour visualiser les différences entre les versions. Voir Aide:Éditeurs externes.
Zone horaire
modifier- Décalage horaire. Ceci est le nombre d'heures à ajouter ou à soustraire à l'heure UTC pour correspondre à votre heure locale. Si vous ne précisez pas de décalage horaire, c'est l'heure de l'Europe de l’Ouest qui sera utilisée. Cette heure locale est utilisée pour calculer les dates et heures affichées et peut être temporairement incorrect si vous utilisez l'heure d'été. N'oubliez pas de mettre à jour cette valeur pour correspondre à votre heure locale, car le Wiki ne peut pas savoir dans quelle zone horaire vous vous trouvez, ni quand vous changez d'heure d'été en heure d'hiver et vice-versa. Quelques valeurs typiques se trouvent ci-dessous.
- -8 (DST -7) Californie
- -5 (DST -4) New York, Toronto, Québec
- -4 (DST -3) Canada: Provinces Maritimes
- 0 (DST 1) Royaume-Uni
- 1 (DST 2) une grande partie de l'Europe
- 3 Moscou
- 9 Japon
- 10 Melbourne
- 12 Pago Pago
- -9 Juneau
- -10 (DST -9) Hawaï
Modifications récentes et affichage des ébauches
modifier- Nombre de titres dans les modifications récentes: Vous pouvez choisir le nombre de modifications qui apparaissent par défaut dans les Modifications récentes et votre liste de suivi. Une fois sur ces pages, vous pouvez choisir d'autres options.
- Cacher les Modifications récentes mineures : lorsque vous lisez la liste des dernières modifications, celles enregistrées comme mineures ne seront pas affichées.
- Modifications récentes améliorées : ne concerne que certains navigateurs seulement ; permet de regrouper les modifications récentes du jour par articles, en affichant le titre des articles de la modification la plus récente à la plus ancienne. Dans le cas où l'option précédente a été sélectionnée, seules les modifications majeures sont affichées.
- Taille minimale d'affichage des articles courts: Vous pouvez choisir le nombre de caractères (500, 1000, etc.) d'un article en deçà duquel le texte de l'article sera affiché dans une couleur différente. Ceci est pour aider à identifier les articles très courts qu'il est préférable d'étendre un peu.
Affichage des résultats de recherche
modifier- Nombre de réponses sur chaque page: Le nombre de résultats retournés lors d'une recherche.
- Nombre de lignes pour chaque réponse : Un nombre n signifie "ne pas afficher de contexte si le terme apparaît au-delà de la ligne n de l'article". Attention tous les retours à la ligne, même ceux qui n'affectent pas la présentation de l'article, sont pris en compte. Une valeur de 5000 ou plus donne le contexte de toutes les occurrences.
- Nombre de caractères du contexte sur chaque ligne: Le nombre de caractères du contexte par occurrence. Le contexte est sujet à la notion de "ligne" ci-dessus. Pour avoir toute la ligne, utiliser une grande valeur comme 5000.
Préférences diverses
modifier
- Afficher des info-bulles sur les liens wiki : avec certains navigateurs, quand on pointe la souris sur un hyperlien, le nom du lien peut s'afficher. Cette option ne permet que peu ou pas de contrôle de cette fonctionnalité, selon la nature du navigateur utilisé.
- Liens soulignés : normalement, les hyperliens sont soulignés. Avec cette option, vous pouvez choisir de ne pas les souligner, bien que certains navigateurs ne respectent pas cette option.
- Liens vers les sujets non existants en rouge : cette option est activée par défaut. Normalement, les liens vers des articles qui n'existent pas encore (comme Sexualité des mouches dans le Vercors oriental) apparaissent en rouge. Avec cette option, vous pouvez les faire plutôt apparaître suivis d'un point d'interrogation (comme ceci?), ce qui est moins perturbant pour certaines personnes.
- Paragraphes justifiés : vous pouvez choisir que les paragraphes soient affichés pleinement justifiés.
- Numérotation automatique des titres : cette option permet de numéroter automatiquement les titres des sections dans le corps des articles.
- Double-cliquer pour éditer une page (JavaScript) : si cette option est activée et que votre navigateur prend en charge Javascript, vous pouvez modifier une page en double-cliquant dessus
- Éditer une section via les liens [éditer] : avec cette option, vous pouvez n'éditer qu'une seule section d'un article, sans devoir charger tout le contenu.
- Éditer une section en cliquant à droite sur le titre de la section : comme pour l'option précédente, votre navigateur doit prendre en charge JavaScript.
- Afficher la table des matières : en sélectionnant cette option, les articles contenant plus de trois sections seront affichés avec une table des matières.
- Désactiver le cache des pages : ceci permet de supprimer la mise en cache des pages. C'est utile si vous ne voulez pas que s'affiche une version en cache, donc parfois ancienne, d'une page, au prix d'un temps de chargement plus long puisque toutes les pages doivent être chargées depuis le serveur à chaque consultation.
Gadgets
modifierDepuis novembre 2007, l'extension Gadgets a été installée sur Wikipédia. Elle permet à chaque utilisateur d'activer ou de désactiver, à partir des preférences (onglet « gadgets »), des scripts permettant de personnaliser l'interface de Wikipédia et d'ajouter des outils sans passer par le monobook, en cochant les cases correspondant aux fonctionnalités voulues.
La liste des scripts se trouve sur Special:Gadgets (en JavaScript ou en css). Pour signaler un bug ou éventuellement faire une proposition, rendez-vous sur la page Discussion MediaWiki:Gadgets-definition ou sur le projet JavaScript.
Notes
modifier- Un compte d'utilisateur, une fois créé, ne peut pas être supprimé. Cependant, Wikipédia reconnaît à chacun le droit de disparaître.
- Il est très fortement déconseillé de modifier le libellé de votre nom d’utilisateur (renommage de votre page d’utilisateur, nom différent dans vos préférences de signature...). Cependant, vous pouvez envisager le renommage de votre compte si vous estimez que votre nouveau nom sera plus en adéquation avec votre personnalité, vos centres d’intérêt, etc. Dans ce cas, suivez la procédure pour changer de nom d'utilisateur.